 3D培训课件.pptx
3D培训课件.pptx
《3D培训课件.pptx》由会员分享,可在线阅读,更多相关《3D培训课件.pptx(27页珍藏版)》请在第壹文秘上搜索。
1、 BASICEBASICE3D MAX TRAIN3D MAX 基础培训contentscontents1 13 32 2copy or write your text and paste it here3D界面功能介绍样条线命令了解多边形命令了解PART ONE了解3D界面所有功能以及对象类型、建模图形使用方法了解3D界面功能菜单栏:包括基本操作命令等视图窗口:默认有4个视图窗口,可根据个人爱好改变视口个数工具栏:包括建模工具图形和修改器、调整轴、实用程序等导航栏:调整视口配置打开3D后1、调整界面或重置界面 2、设置单位3、调整捕捉 4、调整视口视口旋转:Atl+鼠标中键充满视口:Z平移:
2、 鼠标中键最大化窗口:Atl+w对象选择移动键:W 旋转键:E 缩放键:R 角度捕捉: 移动复制:shift+移动(W的模式下)原地复制:Ctrl+V右击-孤立对象:体与线框模式:F3 实体与线框同时显示:F4 物体锁定:空格键快捷键沿外物中心旋转复制1.设定角度捕捉2.选择旋转模式3.选择沿外物中心旋转4.拾取(pick)外边框 了解样条线使用以及部分建模命令的使用PART TWO编辑样条线:点级别、段级别、线级别点级别:包括加点、焊接点、倒圆角(必须转为直角点,推拉是才会等距)、倒斜角等 点的焊接,先合并,再选点,后焊接 (如焊接不成功,检查是否在同一平面上、检查点是否重叠在一起)段级别:
- 配套讲稿:
如PPT文件的首页显示word图标,表示该PPT已包含配套word讲稿。双击word图标可打开word文档。
- 特殊限制:
部分文档作品中含有的国旗、国徽等图片,仅作为作品整体效果示例展示,禁止商用。设计者仅对作品中独创性部分享有著作权。
- 关 键 词:
- 培训 课件
 第壹文秘所有资源均是用户自行上传分享,仅供网友学习交流,未经上传用户书面授权,请勿作他用。
第壹文秘所有资源均是用户自行上传分享,仅供网友学习交流,未经上传用户书面授权,请勿作他用。


 重点工作绩效评估自评表.docx
重点工作绩效评估自评表.docx
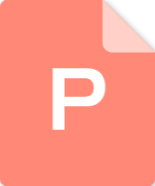 区间—上课课件.ppt
区间—上课课件.ppt
